With the likes of FIFA and PES getting access to more and more licenses for clubs names, logos and kits each year, it is clear that virtual sports games want to ensure that their product is as realistic as possible. Let’s be honest, nobody wants to play as Merseyside Blue (Everton) and Yorkshire Orange (Hull). However, getting access to licensing can be problematic. Football Manager 2020 was launched this year without licensing for Juventus, and it looks like Man Utd are following suit.
With regards to Football Manager, however, one of the most frustrating aspects of the game is that there aren’t many real logos or badges when you start a game, especially not if you are managing in the Premier League. However, there is a solution to this problem. There are graphics available in many places online that you can download into your game to make sure all team logos and kits are in front of you. Bliss.
This guide shows you what I think are the best available Logo/Kit/Faces Megapacks to download into your game and, more importantly, how to download them on both PC and Mac. If you play on PC, make sure you have WinRAR installed (download here). That’s because most files will be in a .rar format which you’ll then need to extract using WinRAR and copy to the required folder. Likewise, for Mac, make sure you have The Unarchiver ready to use (download here).
Best Megapacks available to download
Logos Megapack: https://www.tcmlogos.com/tcm20-logos-fm20/
Kit Megapack: https://www.tcmlogos.com/fc12-kitpack/
Faces Megapack: https://df11faces.com/Megapack
Regen Faces Megapack: https://df11faces.com/Regens
How to download for PC
- First thing’s first. Before downloading anything, you need to create a ‘Graphics’ folder in the following location: My Documents/Sports Interactive/Football Manager 2020. When you have done this, in the Graphics folder you created, add three following sub-folders: ‘Logos,’ ‘Faces’, and ‘Kits’. You will need to download your Megapack and extract it into these correct folders.
2. Now, choose one of the Megapacks listed above and download, opening with WinRAR when the download is complete. After doing this, click ‘Extract To’ and extract the contents into the appropriate folder you just created.
3. Next, load up Football Manager and click on the ‘FM’ logo in the top-right corner to bring up a drop-down menu. Select ‘Preferences’. Head to the Advanced tab and select ‘Interface’ from the drop-down menu. Scroll down to the ‘Skin’ section and make sure the following two options are unchecked: ‘Use caching to decrease page load times’ and ‘Show screen IDs in Title Bar to assist skinning’. Then, all you need to do is click ‘Reload skin when confirming changes in Preferences’ and then ‘Confirm’.

4. The final step is to reload Football Manager, as your changes will not work until you have done this. Once done, you should be able to see your new graphics in the game!

How to download for Mac
- Just like with PC, we need to create a ‘Graphics’ folder. However, due to a change on Mac OSX with Catalina regarding permissions, Sports Interactive has changed how Football Manager documents are stored on Mac. Previously, the files could be found here:
Users/YOUR Mac USERNAME/Documents/Sports Interactive
But now, the files will appear in the following location:
Users/YOUR Mac USERNAME/Library/Application Support/Sports Interactive
Unfortunately, this folder is hidden, so to access it you need to do as follows:
– Open Finder
– Click ‘Go’ from the menubar
– Press and hold down the ‘Option’ (Alt) key
– This will bring up the ‘Library’. Click to enter, then go to ‘Application Support’ -> ‘Sports Interactive’ -> ‘Football Manager 2020′
– Create your Graphics folder here to extract your Megapacks.
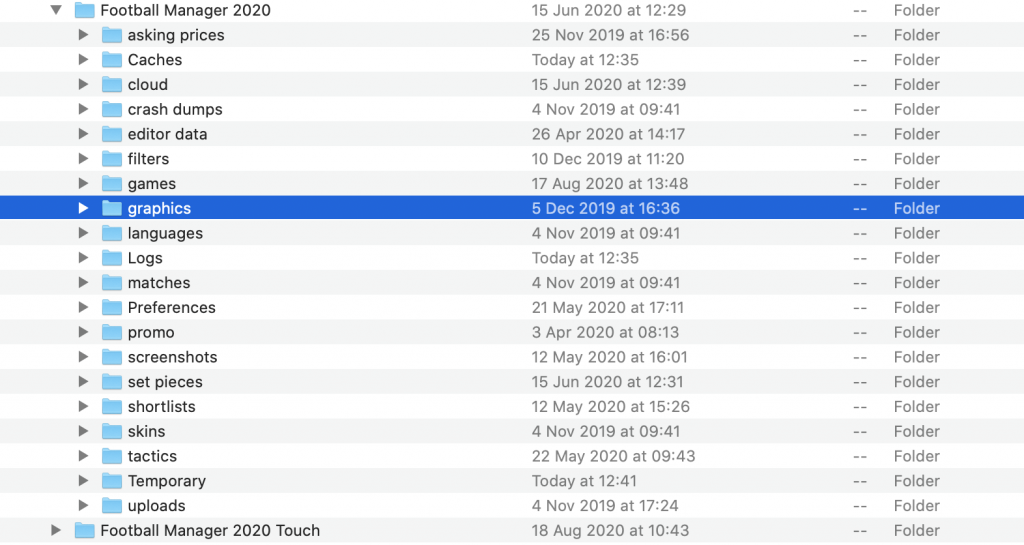
2. The rest of the instructions are very similar to that of PC. Choose one of the Megapacks listed above and download, opening with The Unarchiver when the download is complete. After doing this, extract the contents into the folder you just created.
3. Next, load up Football Manager and click on the ‘FM’ logo in the top-right corner to bring up a drop-down menu. Select ‘Preferences’. Head to the Advanced tab, click on ‘Most Common’ and select ‘Interface’. Scroll down to the ‘Skin’ section and make sure the following two options are unchecked: ‘Use caching to decrease page load times’ and ‘Show screen IDs in Title Bar to assist skinning’. Then, all you need to do is click ‘Reload skin when confirming changes in Preferences’ and then ‘Confirm’.
4. The final step is to reload Football Manager, as your changes will not work until you have done this. Once done, you should be able to see your new graphics in the game!
Enjoy playing FM with your fancy new graphics. Glory awaits.

Full time Teacher, full time Football Manager enthusiast.











